Cimco Edit installation instructions
To install CIMCO Edit 2024, follow the instructions below.
Before you install or use any CIMCO product, we recommend that you verify that your computer meets or exceeds the minimum system requirements.
Locate Installation Files
If you receive CIMCO Edit 2024 via a download link, save the file in a temporary directory.
Run Installation Program
First you must log on using an account with full administrative privileges.
Start the installation program by clicking on the setup application (CIMCOEdit_2024xxxx.exe). Now follow the instructions of the Setup Wizard that will guide you through the installation steps.
When the installation is completed, you will find a shortcut to the CIMCO Edit 2024 application in the CIMCO 2024 program group in the Start menu and in the desktop.
Notes on additional install options
The option Place configuration in install directory will place the user files (configuration, macros, tool libraries...) in the installation directory. This will make all the users in the computer to run CIMCO Edit with the same settings.
If this option is not checked, the user files (configuration, macros, tool libraries...) will be placed in the application specific data folder for the user profile (C:\Users\"username"\AppData\Roaming), so every user in the computer will run CIMCO Edit with its own user files.
More information related to this option can be found in Plugins.
Installing your License File
If you do not have a license file but wish to install an evaluation version, just proceed to the next step.
If you have received a license file from CIMCO, it should be installed by double-clicking on the file "CustomerName-license.CimcoLicense" after the installation is completed. This opens the CIMCO License File Viewer. Click on the button Install license file to install the license file. If the license file requires activation, the program will display the options for doing this.
CIMCO Software Activation
To ensure that the License File is not copied and used elsewhere, the License File can be locked to a specific computer using an activation process. Once the system is activated, the License File cannot be used on another system unless the activation is reset.
Online Activation
After selecting the license file that CIMCO Edit will use, if the license file requires activation, the program will display the following message:
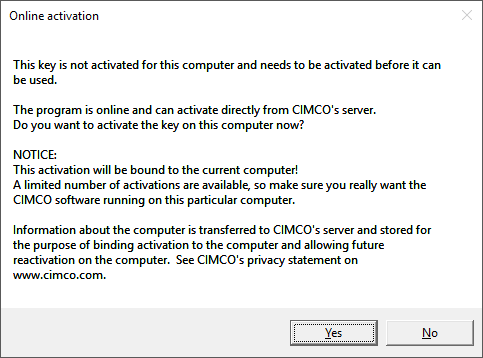
Software activation dialog.
If the computer running CIMCO Edit has access to the Internet, just click the Yes button and the activation process will be done automatically.

Software activation completed successfully.
Offline Activation
If the computer running CIMCO Edit is not connected to the Internet, then the following dialog will be displayed:
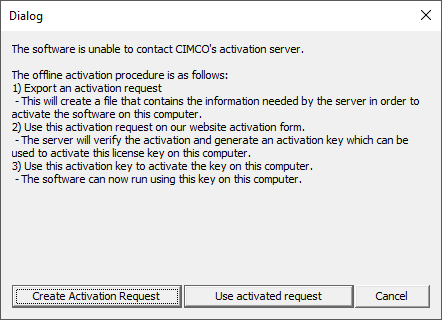
Software activation dialog.
Click on the button Create Activation Request. This will generate an activation request file (.request) that contains information from the computer in order to uniquely identify the system. Give to this file any filename, select where you want to save this file and click Save.
The activation can only be done contacting the CIMCO's activation server, so copy the generated .request file to a portable device and proceed to a computer with Internet connection.
Open a web browser and go to the Activation page on the CIMCO web site at www.cimco.com/support/activate-software
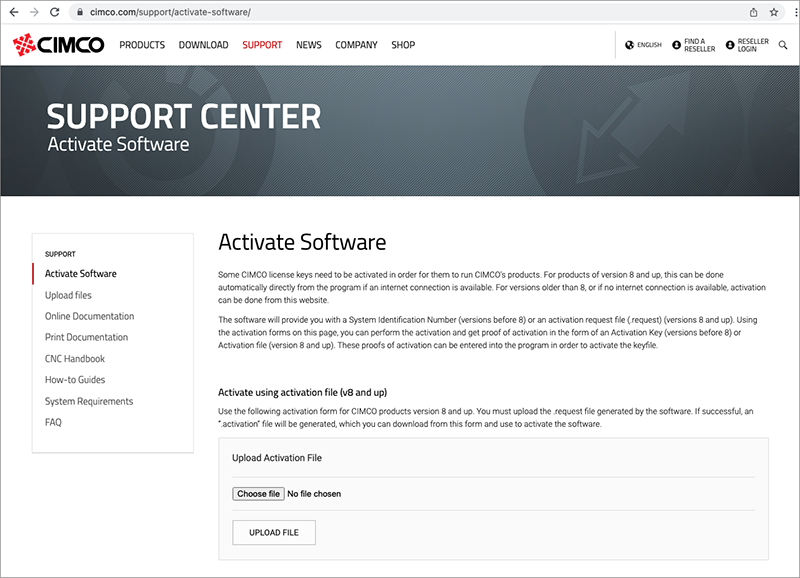
Software Activation web page.
Click in the Choose File button and navigate to the activation request file (.request). Once the file is selected, click the Upload File button.
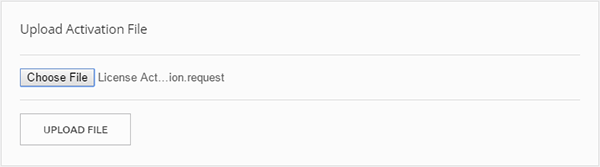
Download Activation File.
Save the generated Activation File (.activation) and go back to the computer running CIMCO Edit which we want to activate. In the software activation dialog, click now in the Use activated request button. Select the Activation File (.activation) and click Open. The software should be now activated and ready to use.
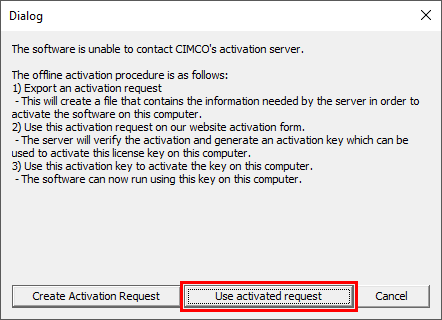
Use activated request file downloaded from the CIMCO web site.
After the activation is completed, you can see information about the activation in the License File Viewer.
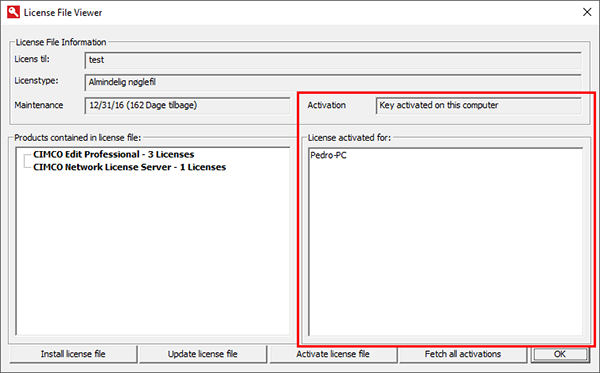
Activation information.
The License File can also be activated directly from the License File Viewer. Once the button Activate license file is pressed, the process is the same as described for Online Activation or Offline Activation depending if the computer is connected to the Internet or not.
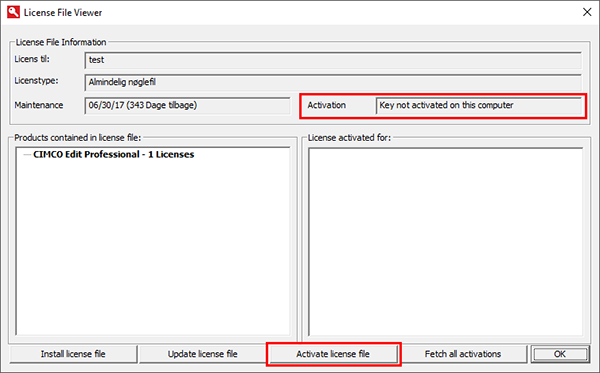
License activation from the License File Viewer dialog.
Re-activation
If the computer running CIMCO Edit needs to be replaced, a new software activation is needed, and the activation needs to be reset before going through the activation process in the new system or the following error will be displayed. Please contact your reseller or CIMCO Support in order to get your activation reset.
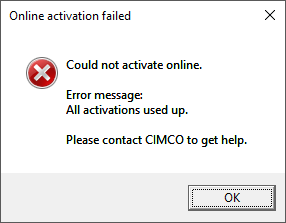
License File already activated.
If the OS needs to be re-installed or upgraded, a new software activation may be required. But since the computer hardware is unchanged (same CPU, hard drive, MAC address...) it should not be necessary to contact your reseller or CIMCO Support to reset the activation.
Starting the Editor
When the installation is completed and you have installed your license file, you are ready to start the editor for the first time. Click on the program icon on your desktop.
After starting the editor, please verify that your company name is shown in the Licensed to field in the About box. If not, the license file was not installed correctly. Please repeat the point 'Installing your License File' above in order to install the license file correctly.

